Are you a Gmail user? Here are some tips and tricks for working with attachments, including photos.
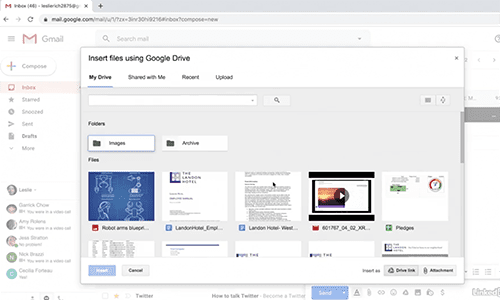
Watch how-to videos from your library
LinkedIn Learning (formerly Lynda.com) is a wonderful library resource available to all cardholders. It’s full of high-quality video tutorials to learn business, software, technology, and creative skills to achieve personal and professional goals.
To access LinkedIn Learning for free, all you need is your library card number and PIN.
Gmail Essential Training
In the video tutorial series Gmail Essential Training, you can watch short segments that take you step-by-step through the process of working with attachments and inserting images.
- Watch: Work with attachments (2:51 minutes)
- Watch: Insert images into messages (2:34 minutes)
Quick steps for working with attachments
Open & download attachments in Gmail on your computer
- On your computer, go to Gmail.
- Open an email message.
- Hover your mouse over the thumbnail, then click Download.
Your browser saves attachments you’ve downloaded in a download folder. Check your browser’s settings to see where to find your downloads. If you use Google Chrome, learn about downloading a file on Chrome.
Download to Google Drive
Note: Some attachments can be seen or shared, but not saved to Google Drive.
- On your computer, go to Gmail.
- Open an email message.
- Hover your mouse over the thumbnail, then click Add to Drive.
You can see any files you’ve downloaded in Google Drive.
Download a photo inside an email
Some photos are sent inside an email message, and not as attachments.
Here are a few ways to save photos from inside emails:
- Download: Right-click the photo and choose the option to save the photo.
- Save to Drive: Download the photo to your computer and then upload to Google Drive.
Open an Office file attachment in Google Docs, Sheets, or Slides
- On your computer, go to Gmail.
- Open an email with an Office file attachment.
- Hover your mouse over the thumbnail, then click Edit with Google Docs/Sheets/Slides.
A copy of the new Office attachment is stored in Drive. You can now:
- Edit
- Share
- View version history
- Collaborate in real time
For other email options, click File > Email.

