By John Gargiulo, Supervising Librarian of Creative Technology
You have likely used the copy and paste functions to move text on your computer, within a document or email, or from one application to another. (If you haven’t, check out these copy and paste shortcut instructions you can use on your computer.)
But how do you complete those tasks on a smartphone without a mouse or keyboard shortcuts? Learning how to copy and paste text on a phone can help you share and save information like addresses, quotes, and more.
In our quick overview below, you’ll find instructions on how to copy and paste text on a smartphone, whether you have an iPhone or Android device.
Please note that while these instructions will work with most apps, some apps will have restrictions that prevent you from copying and pasting text.
How to copy & paste on iPhones & Android devices
These instructions apply to both iPhones and Android devices. Any differences are noted.
Step 1: Select text
- If you are reading a block of text in an online article, email, or document, press your finger down anywhere on the block of text (hold your finger down for 1-2 seconds). See screenshot #1 below.
- You will see a highlighted word with two icons on either side of the word. These icons are teardrop-shaped on Android devices and circles on iPhones. See screenshot #2 below.
- Pressing one of the icons and dragging it in either direction will allow you to adjust which text you have selected.
- On Android devices, you can press “Select all” from the menu above your selection, which will allow you to select all the text on that page. This option is not available on iPhones. See screenshot #1 below.
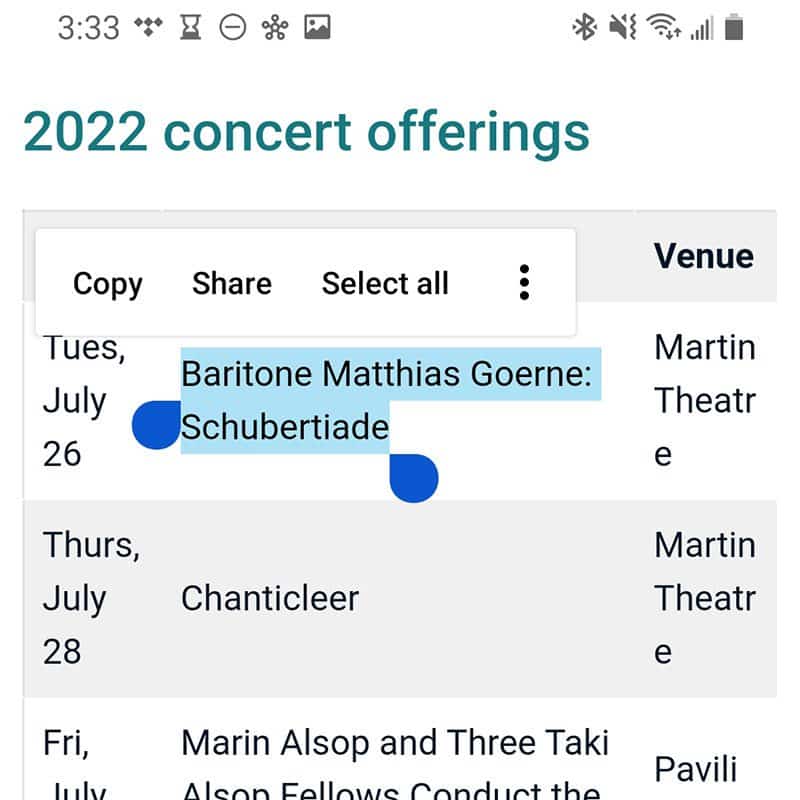
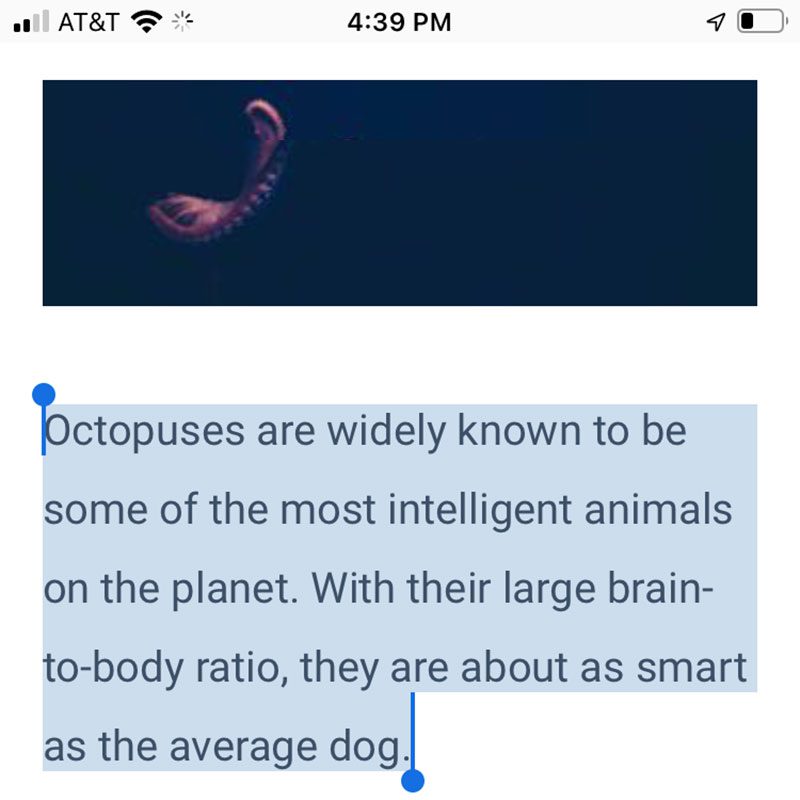
Step 2: Copy
- Once you have selected the text you want to copy, press “Copy” on the menu that appears just above your selected text. See screenshot #1 above.
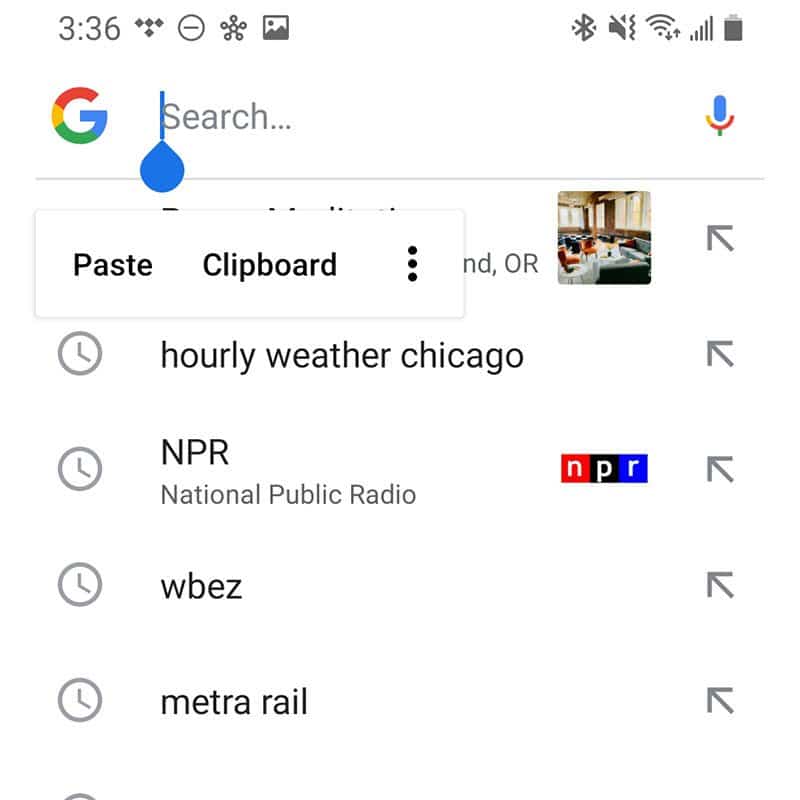
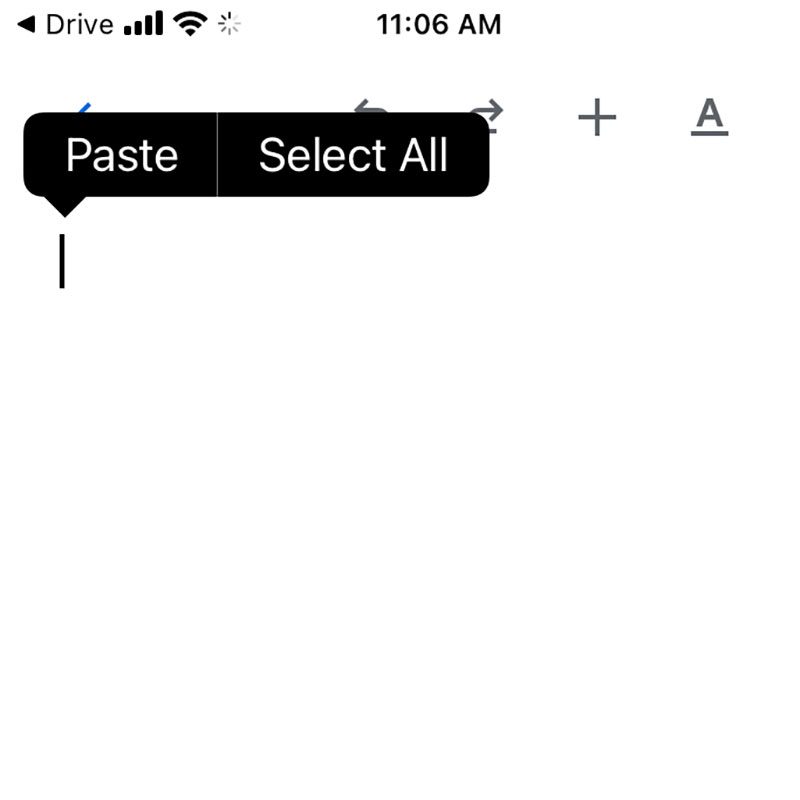
Step 3: Paste
- Go to the email, message thread, or another place where you want to paste your text.
- Press down with your finger on the area where you would typically type text (hold your finger down for 1-2 seconds). See screenshots #3 and #4 above.
- You should see a small menu appear with an option to “Paste.”
- Press “Paste” to paste your copied text into this area.
More in the Smartphone Series
Have a tech question?

About John
John is a member of the library’s digital learning team and recent graduate of the University of Illinois MS in Library and Information Science program. He enjoys working with patrons to discover how we can demystify technology and shape it to help us with our different needs. He is also a musician and loves making noise.

