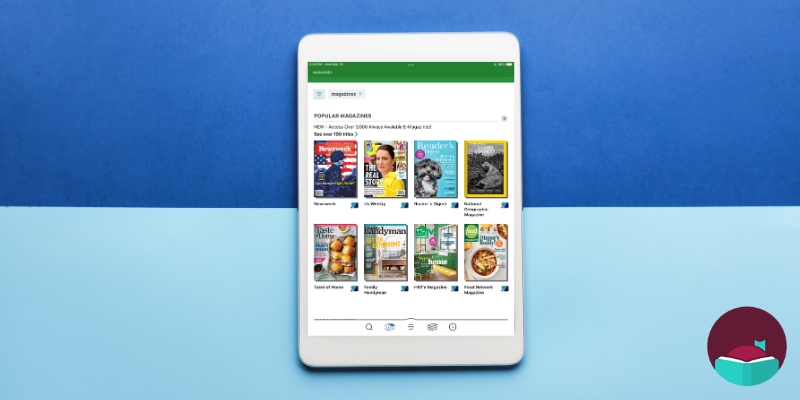By John Gargiulo, Supervising Librarian of Creative Technology
Did you know that as an Oak Park Public Library cardholder you can access tens of thousands of ebooks and digital audiobooks, and thousands of digital magazines on your smartphone or tablet? In this series of Tech Tips posts, I’ll be sharing tips and tricks on how to do just that!
Meet Libby
Your Oak Park Public Library card gives you access to multiple apps, but I’ll be focusing on Libby in this post.
With the Libby app, you’ll find the library’s largest and most popular collection of ebooks and digital audiobooks (with 60,000+ titles) and the latest issues of 4,000+ magazines—including The Economist, The New Yorker, and Bon Appétit—and more.
If you don’t have the Libby app yet, you can download it from the app store on your device. You’ll need your Oak Park Public Library card and PIN to get started. Need help downloading the app and getting set up? Watch a how-to video »
Part 1: Reading basics & settings
Turning pages
- Once you have opened an ebook or magazine in Libby, you can turn the page by tapping on the right portion of your screen. Do not tap near the top of the screen, as this may place a bookmark instead of turning the page. You also can swipe instead of tapping if you prefer.
- To return to the previous page, tap the left part of the screen or swipe.
Opening the hidden menu while reading
- To save space for text, the options menu is hidden while you are reading. To open the menu, tap the center of the screen. Now you will see menu options at the top of the screen and a navigation bar at the bottom of the screen (see example 1).
Change text size & lighting
- After tapping the center of the screen to access the menu, press the (
) icon at the top of the screen. You will be able to decrease or increase the text size by adjusting the text scale slider. Selecting the “Include accessibility sizes” option will allow you to increase the range of the scale for larger text sizes.
- This portion of the menu also allows you to adjust the lighting and background for the ebook and magazines. Bright, sepia, and dark mode options are available.
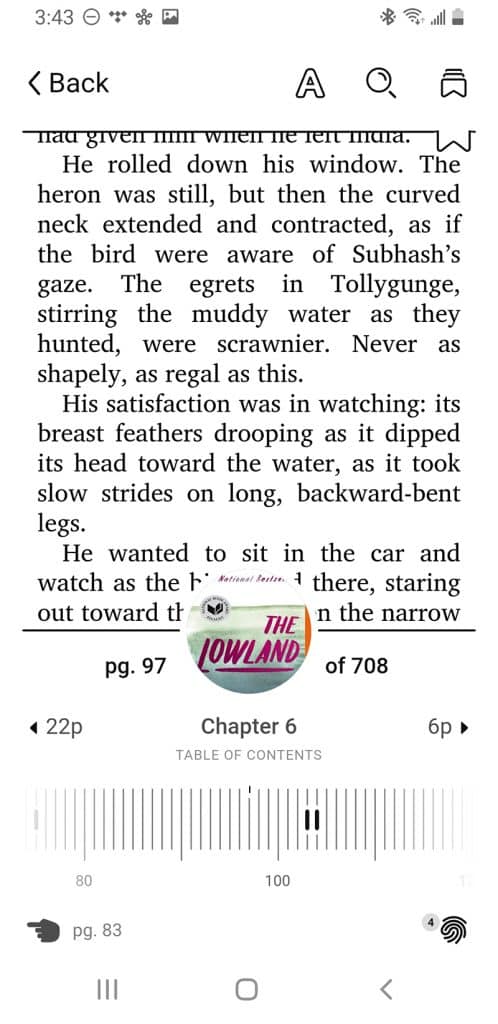
Part 2: Navigating inside an ebook or magazine
Jumping to a specific page or chapter
- After tapping the center of the screen to access the menu, you can jump to a different page or chapter using the navigation bar (see example 2). Swiping the navigation bar at the bottom will allow you to move forward or backward to a particular page.
- Selecting the chapter title in the middle of the navigation bar will open a chapter menu that allows you to jump to the start of a particular chapter.
Searching within an ebook or magazine
- To search within an ebook or magazine, press the center of your screen to open the menu. At the top of the screen, you should see a magnifying glass icon (
). After pressing the magnifying glass icon, enter your search terms and press the magnifying glass again. You will see a list of results and be able to jump to pages that include your search terms.
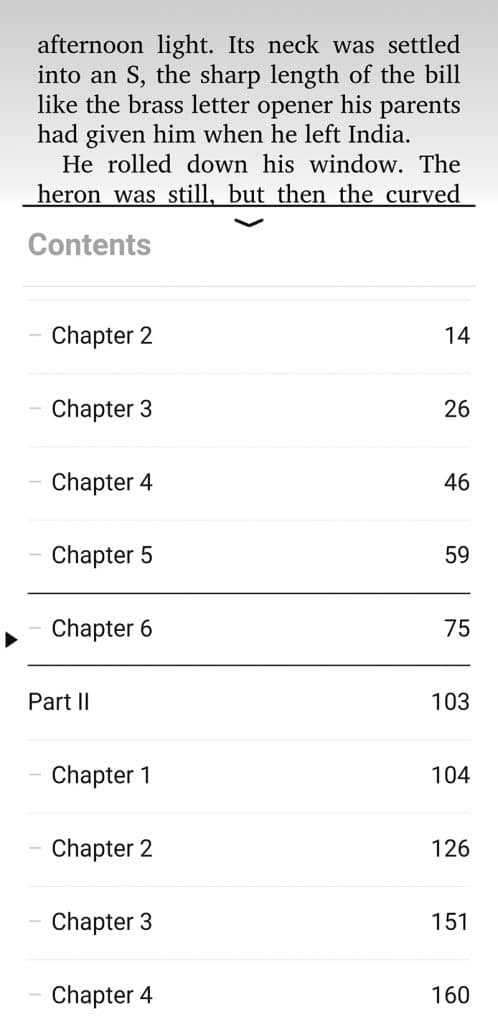
Part 3: Digging deeper
Reading an article in a magazine
- Libby allows you to turn the pages of a magazine in print layout mode as if you were browsing an actual print copy of the magazine. While this may be helpful for browsing, the “article view” option offers you an easier reading experience while using a smartphone or tablet. By selecting the article icon (
) near the bottom of the screen, you can switch to article view (see example 3). This will expand the text of individual articles so that they are easier to read. You also will be able to scroll through the article vertically instead of horizontally.
- When you are done reading the article, you can choose a different article by selecting the table of contents menu (
).
- You also can return or proceed to the previous or following articles by pressing the pointing hand icons (
).
- If you would like to return to the print layout, you can press the downward-facing arrow at the top of the screen, or you can press the done icon (
).
Zooming in on pictures in an ebook, graphic novel, and/or magazine
- On a touch screen device, you can zoom in on images in a magazine or graphic novel by placing two of your fingers anywhere on the screen and moving them apart from one another. To zoom out, place two of your fingers on the screen and move them towards one another.
- For ebooks that contain images (other than graphic novels and magazines), you will need to tap and hold an image before changing the zoom levels. After tapping and holding the image for a few seconds, increase the zoom level by placing two of your fingers on the screen and moving them apart from one another. To zoom out, place two of your fingers on the screen and move them towards one another.
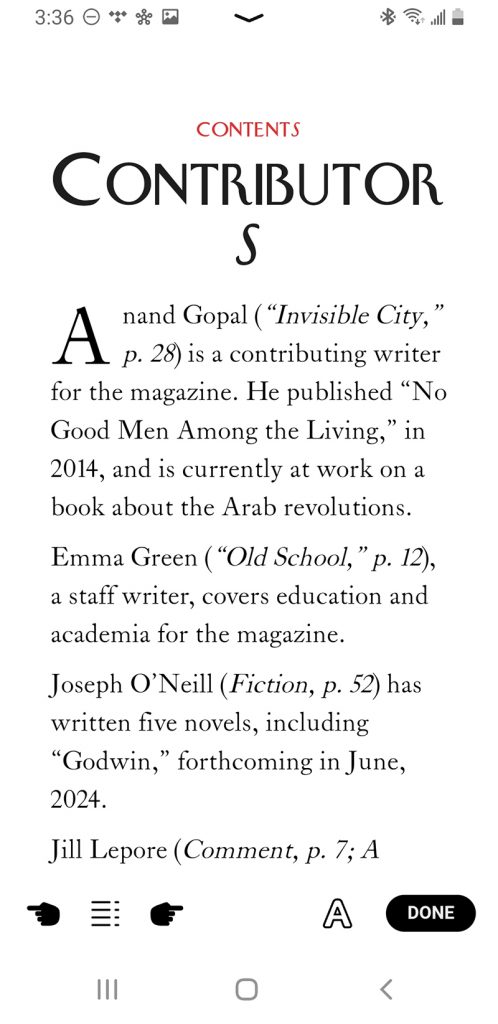
Want to explore more? Check out Libby FAQs »
Have a tech question?

About John
John is a member of the library’s digital learning team and recent graduate of the University of Illinois MS in Library and Information Science program. He enjoys working with patrons to discover how we can demystify technology and shape it to help us with our different needs. He is also a musician and loves making noise.