By Creative Technology Librarian Amy Hofmockel
Getting to know your phone’s home screen can help you find the apps and tools you need to get your tasks done—whether that’s making a phone call, checking email, or using a favorite app. You can even organize your home screen so only your most used apps show there.
Let’s learn more about how to use and organize your home screen below. To get started, select which type of smartphone you have:
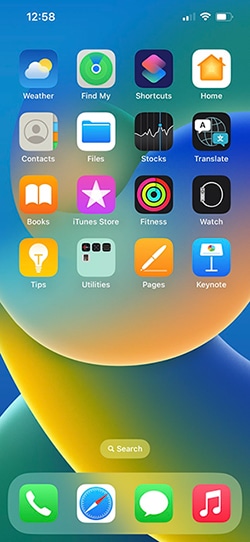
iPhone
Accessing the home screen
Access the home screen on an iPhone by swiping up from the bottom edge of the screen (on an iPhone with Face ID) or pressing the Home button (on an iPhone with a Home button).
Home screen
iPhones have multiple pages where you can organize your apps and widgets. Swipe through to view each page. See which page you are on by looking at the series of dots near the bottom of your screen. You may have many pages (indicated by many dots) or only a few (less dots).
App library
Did you know that you might have apps installed that you don’t see on your home screen pages?
Swipe past your last home screen page to access your App Library, which hosts a list of all the apps you have installed on your phone. Here your apps are arranged and grouped by category (not alphabetically).
Organizing your home screen
You can organize your home screen with just the apps you use regularly. Tap and hold an empty area until all the icons on the screen begin to jiggle. Now you can drag icons around the screen.
- Drag an icon to the edge of the screen to move it over to a different page.
- Drag an icon on top of another icon and let go to create a folder.
TIP: Folders allow you to group multiple icons. You open a folder by tapping it; then you can tap on the desired app inside the folder.

Android
Accessing the home screen
On an Android phone, you will either unlock your phone and find yourself on the home screen or, if you had an app open after unlocking your phone, you can swipe up from the bottom edge of the phone to return to the home screen.
Home screen pages
You can create multiple pages to organize your apps and widgets on an Android phone. Swipe starting from the right edge to the left of the phone to go to your next page. While swiping, a small scroll bar will appear near the bottom of the screen to show you how “far” you are into your pages. Swipe right to left to get back to previous pages.
App library
On an Android phone, you can swipe upwards from about ¼ of an inch from the bottom of the screen (not the edge) to open the app drawer. This is a library of all the apps installed on your phone, organized alphabetically. At the top is a selection of recently used apps.
Organizing your home screen
You can organize your home screen with just the apps you use regularly. Tap and hold the icon you wish to move and wait until a context menu pops up. Continuing to hold the icon once the menu appears, you can drag the icon to a new location.
As you hold and drag, the home screen will shrink, and you will be able to see the edge of the next page as well. You can drag the icon to the next page by pausing a moment at that edge to move the focus. Once you let go of the icon in its new position, the screen will return to full size.
If you drag an icon on top of another icon and let go, you will create a folder. Folders allow you to group multiple icons. You open a folder by tapping it; then you can tap on the desired app inside the folder.
Discover more with LinkedIn Learning
Use your Oak Park library card and PIN to access all that LinkedIn Learning has to offer.
Have a tech question?

About Amy
Amy is a creative technology librarian who always looks for ways to create those “ah-ha!” moments for digital learners. She enjoys writing, gadgets, and baking.

